In this series of article / tutorials, we will be making a small 2D Space Shooter using Unity3D with the New Input System.
Downloading The Unity Hub
Got to https://unity.com/, on the home page press Get started
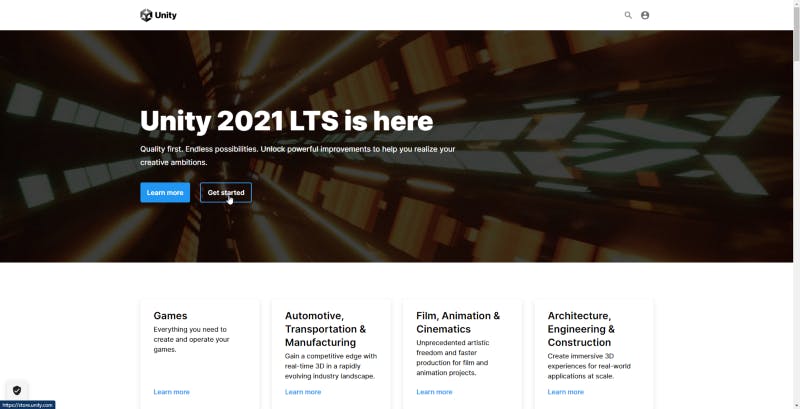
On the next page, select the Individual section and on the Personal category press Get started
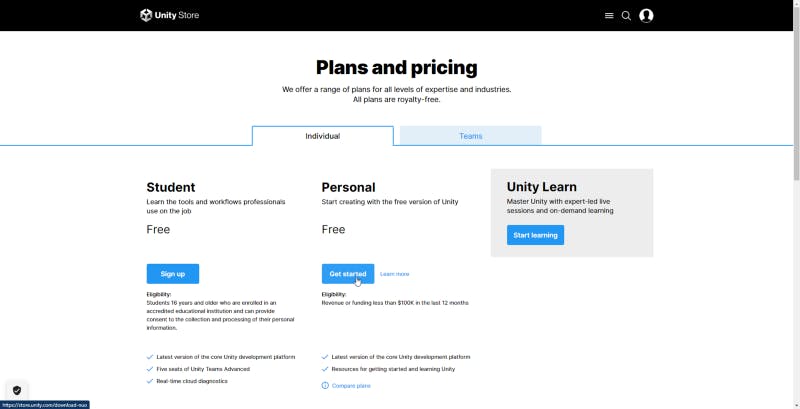
Next step will be to press Download for Windows

While the Unity Hub is downloading take this moment and create your Unity ID

Once you have your Unity ID, go where you download the UnityHubSetup.exe file, double click it and follow the instruction to install it.

When the installation is complete you will be welcome to the Unity Hub, it may ask to put in your Unity ID credential to continue.
Once inside the Unity Hub go to the Installs section on your right and click Install Editor
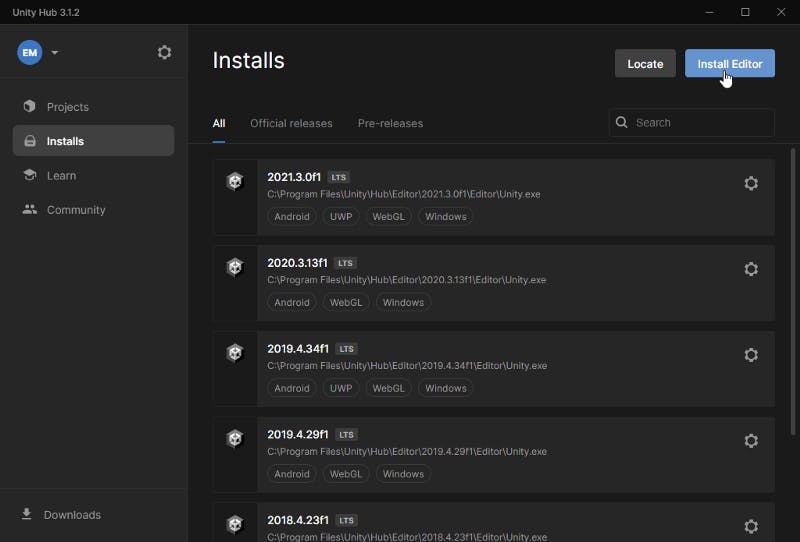
Here you can select which Unity LTS you want to use, this article/tutorial is using 2021 LTS, the number at the end of 2021 may vary depending on when you are reading this.
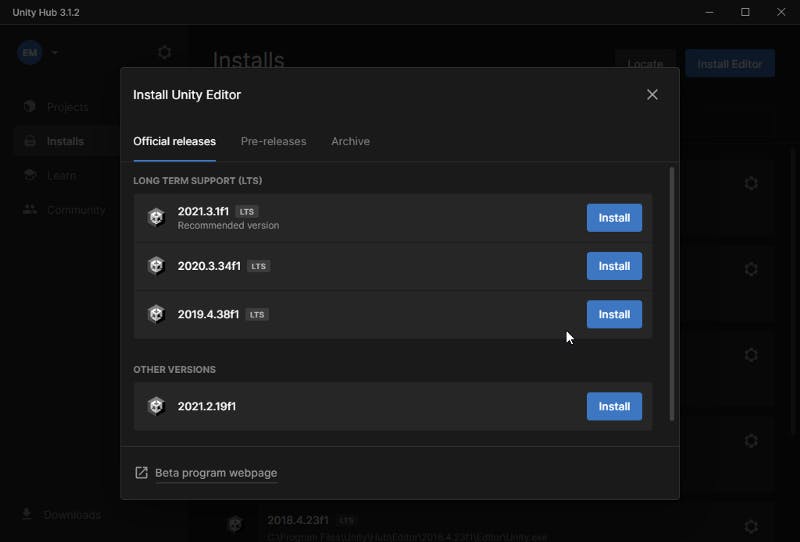
Select 2021 LTS and press Install
It will ask if you want to install additional Modules, select the one you see on the images and press Install
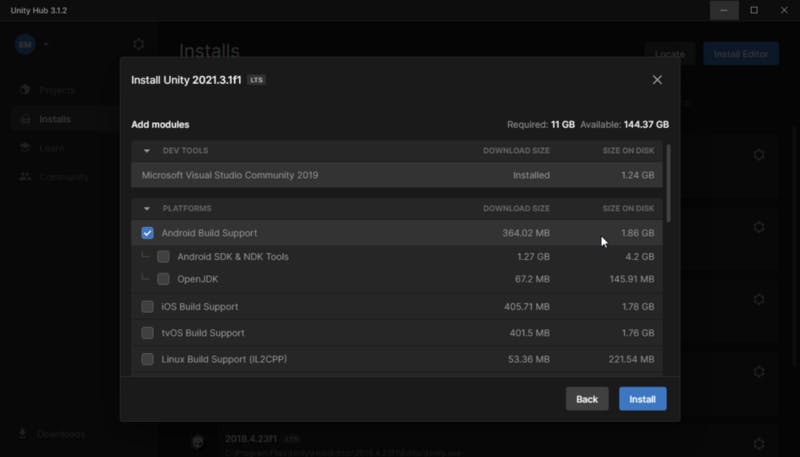
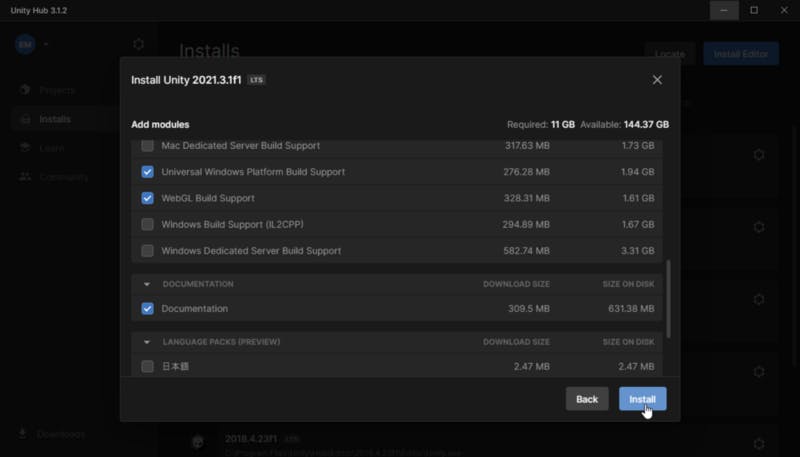
Creating Your First Project
On the Unity Hub select the Projects section on your right and press New project
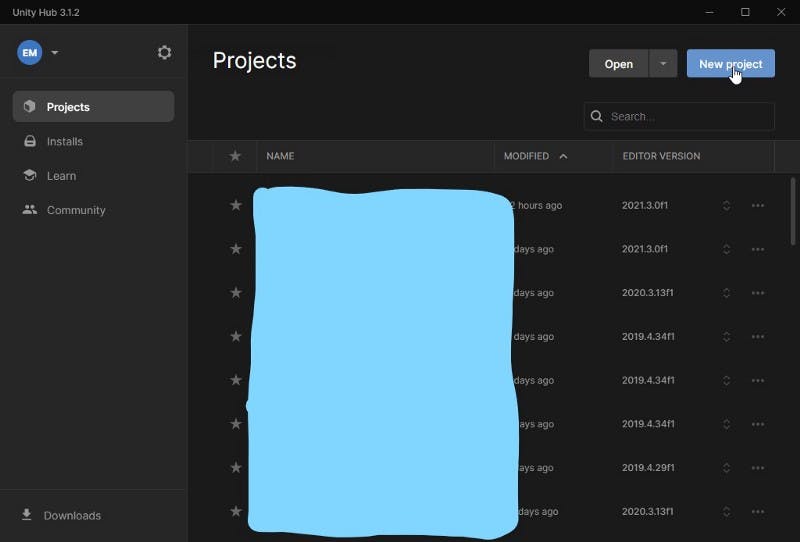
Where it says Project name, to the bottom left, you can type your desired unique name to your project or you can type 2D_Shooter. The Location is where you want to save the project on your computer. To finish select where it says 3D, then press Create project.
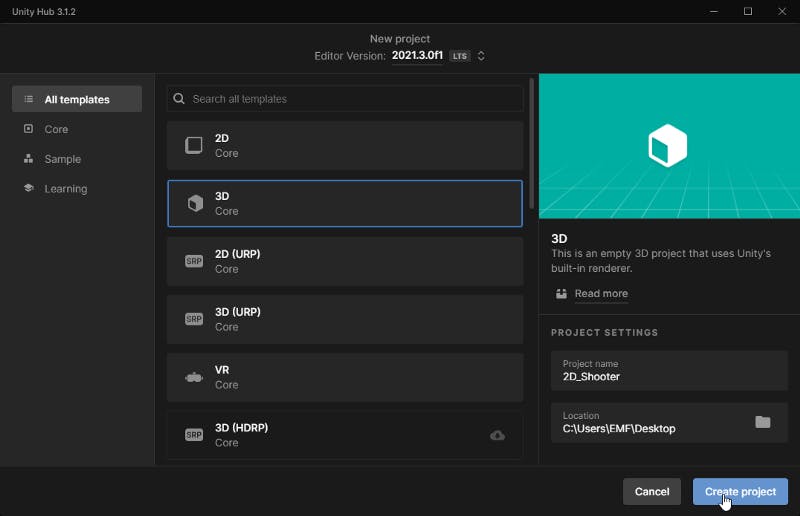
When it finishes the process your will be welcomed with a blank new Unity Project😊
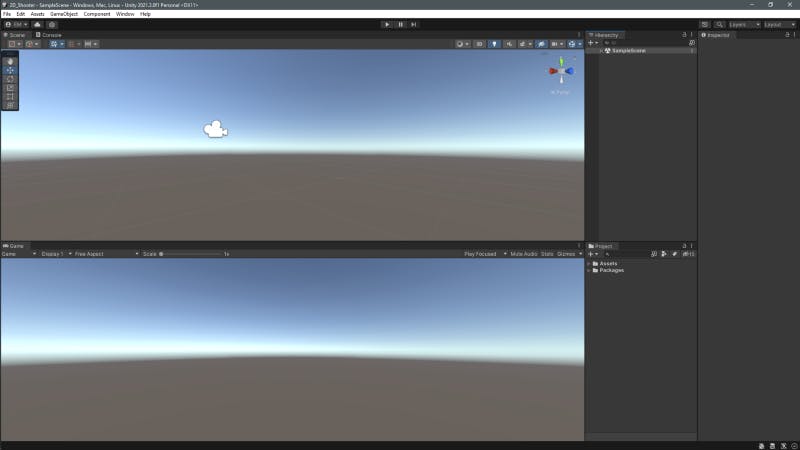
You may notice that my Unity looks different than yours; you can move the taps / mini windows around to get your desired look and save it on the Layouts Button in the top right corner.
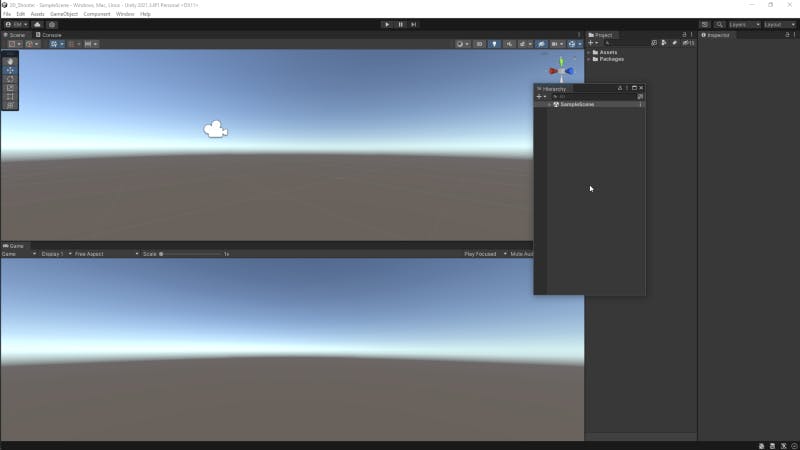
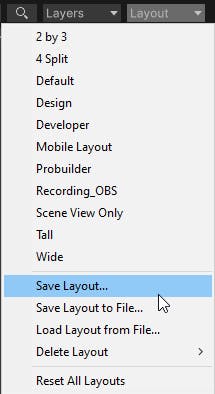
You can copy my layout if you like, if by any chance you don’t see a specific tap/window go to:
Windows on the top of your Menu bar -> General -> and there you will find your tap/windows
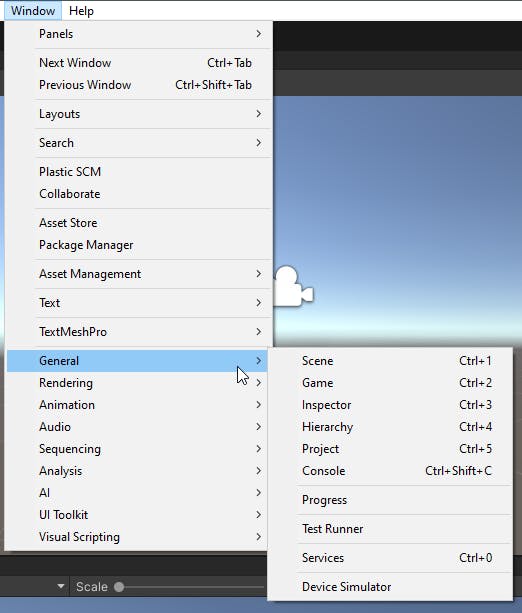
🎮PART 2: SETTING UP THE PLAYER🎮

